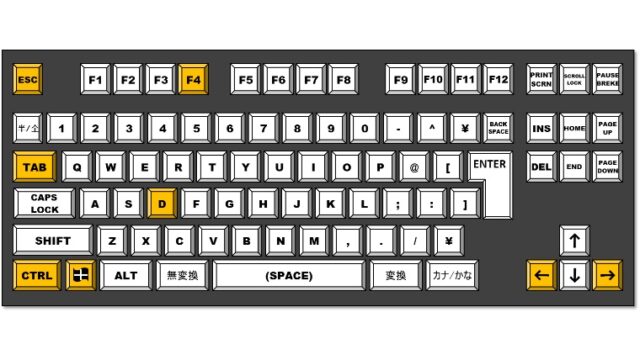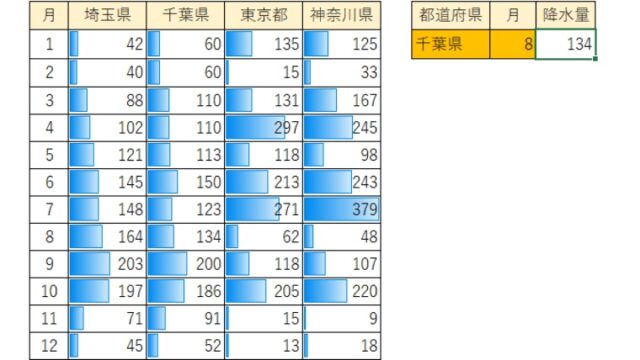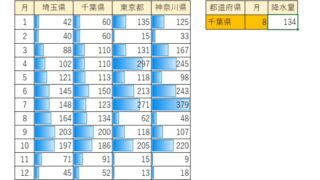機会があったらと思いつつ早数年、ようやく夢のトリプルディスプレイ化が実現しました。
少し使いづらかった作業部屋のリニューアルも同時に済ませました。
写真の青いWindowsロゴ画面の3台が、今回のトリプルディスプレイです。
準備~用意したもの~
- ディスプレイアーム 3本
1本で2台のディスプレイを設置できるタイプです。
ディスプレイは中央1本に2台、右1本に1台、地デジTVは左1本に設置します。 - ディスプレイ 2台
既存のディスプレイ1台は27インチ4Kだったので、今回はインチ数だけ併せて27インチフルHDにしました。HDMI入力端子付き。 - 机 1台
地デジTVも設置するので横3列が可能な横180cmのものにしました。 - 外付グラフィックアダプター 1個
グラボのHDMI出力が足りなかったため。
パソコン側がUSB、ディスプレイ側がHDMIのもの。
良い点
作業の効率および品質があがる
具体例
- 別画面で資料を調べながら、主画面で文章作成ができる
- 別画面でプレビューしながら、主画面でブログ修正ができる
- 別画面で攻略ページ、MAPなどを表示しながら、主画面でゲームができる
- 別画面で時間のかかる処理(大きなファイルのコピー、デフラグなど)の進捗具合などを見ながら、他の画面で別の作業ができる。
効果
- 画面が複数になったので、Windowsの切替え/最小化/移動などの操作が減る
- Windowの切替え/最小化/移動などの操作が減り、より作業に集中できる
- 情報を見ながら作業できるので間違いが減る
残念だった点
内容
- 左右のディスプレイは丁度良い位置に設置できなかった。
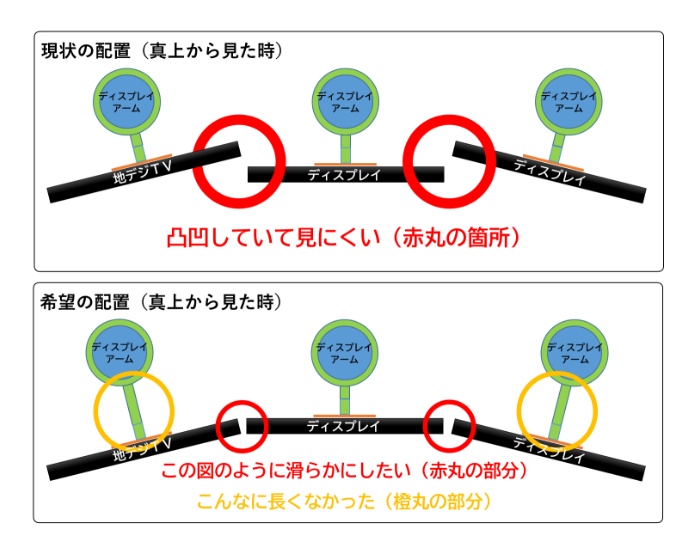
ディスプレイアームは、2本以上設置する場合は凸凹にならないよう、可動範囲を確認したほうが良いでしょう。
- ポインターを見失うことが多くなった。
画面が増えたのでしょうがないと思いますが、特大のポインターに変更したら見失う回数が少し減った気がします。
- 解像度が異なるディスプレイに移動するとポインターがワープします。かなり扱いづらいです。
例えばWindowsで下図の設定をしたとします。
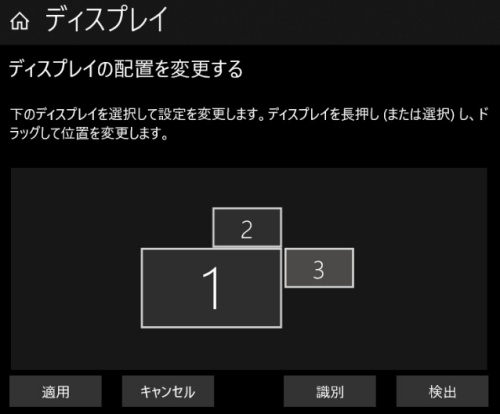
この場合、隣接ディスプレイへの移動は下図のようになります。
_1.jpg)
解像度を基準にしているので、4K表示している1番のディスプレイが他のフルHD表示しているディスプレイより4倍大きく表示されます。
一見すると、①⇔④、③⇔⓬、⑤⇔⑥、⑥⇔⑦、⓭⇔⑨、⑧⇔⑪と、普通に移動できているように感じます。
しかし、次の図を見ると、普通には移動していないのです。
_1.jpg)
ディスプレイサイズを基準にしているので、すべてのディスプレイが同じサイズで表示されます。
④から上に移動すると①にワープします。⑧から右へ移動すると⑪にワープします。
また②-④間での上移動と⑧-⑩間での右移動ができません。
痞えてしまってイラっとします(笑
上図が、現実と同じ環境を表しています。
つまり、まさに今、この現象が私の目の前のディスプレイで起こっているのです。
要は解像度にかかわらず、下図の赤矢印のように移動して欲しいのです。
_1.jpg)
上図の移動が、人間が生まれつき持っている本能的な行動(による移動)だと思うのですが、いかかでしょうか?
Microsoftさん、なんとかしてくれないかな。
私は54インチのディスプレイは持っていません(笑
とりあえず4KディスプレイはHD解像度に変更して使うことにしました。
複数ディスプレイ化する方へ
- パソコンのディスプレイ出力端子
当然ですが、パソコンに、ディスプレイ出力端子が2個以上必要です。
トリプルディスプレイの場合は3つ必要ですね。
大抵、以下6端子のうちのどれかだと思います。- D-SUB
- DVI
- HDMI
- Display Port
- USB Type-C(with Display Port、DisplayPort Alt Modeとか書いてあるもの)
- Thunderbolt 3
- ディスプレイの入力端子
ディスプレイの入力端子とパソコン側の出力端子が違うという方は、D-SUB → HDMIなどの変換ケーブルも売っていますので、電気屋さんなどで探してみてください。
- パソコンのディスプレイ出力端子が足りない方
私は、I-O DATAのUSB接続の外付グラフィックアダプター(USB-RGB3/H)を買いました。
パソコンのUSB端子から外部ディスプレイへの出力ができるアダプタです。
ただしこのアダプタに接続されたディスプレイでは、コピーガードが施された映像の視聴はできません。
- ディスプレイアームについて
残念だった点でも話しましたが、余裕がある方は、ディスプレイアームは可動域が広くて簡単に動かせるガスシリンダー式の多関節なものを用意した方が良いと思います。
細かい位置調整が簡単にできるので圧倒的に便利です。
- ディスプレイを追加される方
これも残念だった点で話しましたが、基本的にディスプレイは、同じインチ数と同じ解像度でそろえた方が無難です。
- 大きさ、解像度などが異なるディスプレイの場合
各ディスプレイでそれぞれ画面密度が近づくような「解像度」を設定すれば、違和感は少なくなると思います。
※「画面密度 計算」で検索すれば、計算してくれるページが出てくると思います。
- ディスプレイのベゼルについて
1cm~2cmありますが、全く気になりませんでした。
全ディスプレイを1つの領域と考えず、各ディスプレイはそれぞれ箱だと考えています。
だから隣の箱に移動するのに、ベゼルがあっても、区切りと見ることができるので気になりません。
これが気になる方や、平面に並べて隙間なく並べたい方は、ベゼルレスの方が良いかもしれません。
購入機器一覧
ディスプレイアーム

| 型式 | GH-AMCG02V |
|---|---|
| 製造/販売 | グリーンハウス |
| 備考 | 縦並び2アーム |
ディスプレイ

| 型式 | 27MK430H-B |
|---|---|
| 製造/販売 | LG |
| 備考 | 27インチ |
机

| 型式 | 100-DESKF007 |
|---|---|
| 製造/販売 | サンワダイレクト |
| 備考 | 幅180cm×奥行き60cm 天板厚さ15mm ディスプレイアーム取付対応 |
外付グラフィックアダプター

| 型式 | USB-RGB3/H |
|---|---|
| 製造/販売 | I-O DATA |
| 備考 | HDMI端子 |
2019.1.15 癸卯