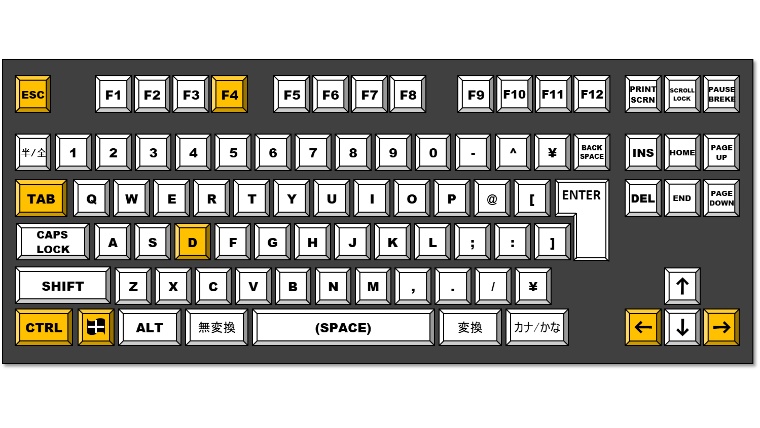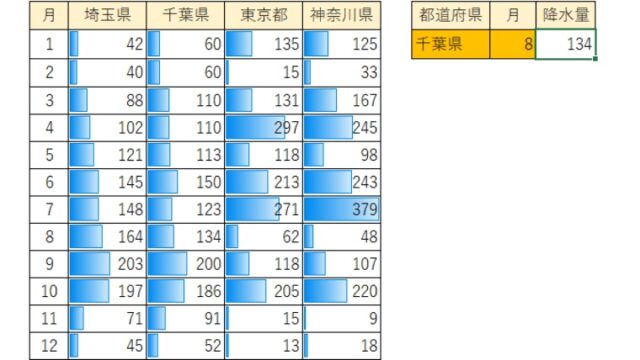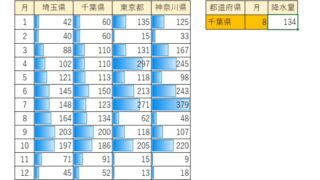オレンジ色のキーが、仮想デスクトップで使うキーです。
そうです、たった8個のキーで使いこなせるようになるのです。
Windows10を使っていて、「画面が1つしかなくて手狭だ」という方は是非ご覧ください。
仮想デスクトップの機能で、なんとかなるかもしれません。
そうでない方も良かったらご覧ください。
仮想デスクトップって何だろう?
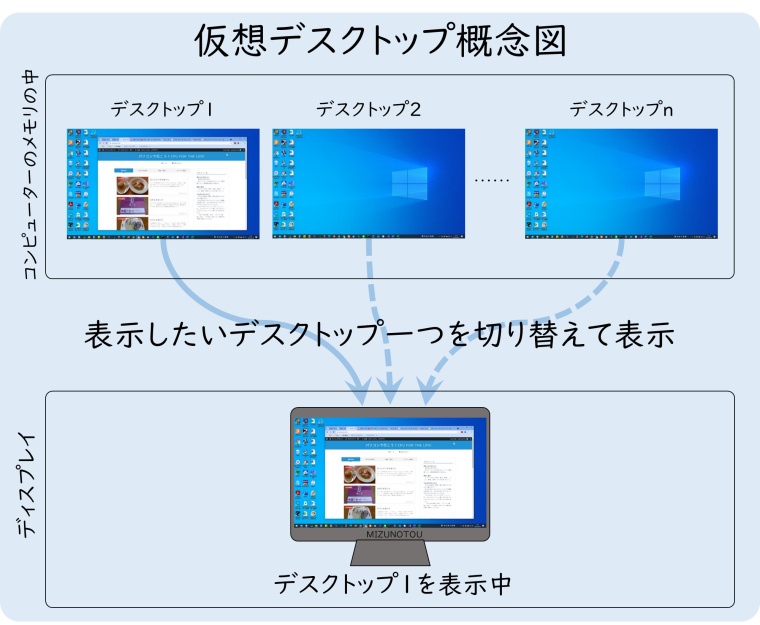
仮想デスクトップとは、デスクトップを複数作成することができ、そのうちの一つを切り替えて表示することができる機能のことです。
その他には、「デスクトップ間でアプリを移動」したり、「同じアプリをすべてのデスクトップに表示」したり、といったこともできます。
なお作ったデスクトップ自体は、消さない限り残っています。
再起動(またはシャットダウンして起動)しても残っています。
では早速、仮想デスクトップで行きましょう!
デスクトップを作ってみよう
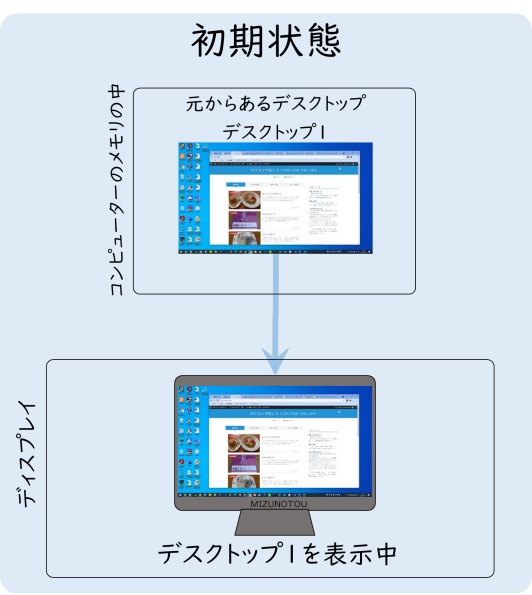
上図は、仮想デスクトップを使う前の状態です。
デスクトップは1個で、ディスプレイに表示されています。
説明のため、デスクトップにはクロームブラウザを起動しています。
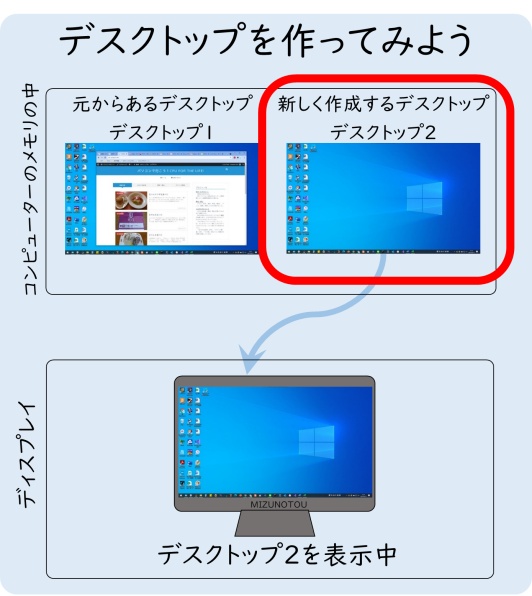
上図の赤枠のデスクトップ2を作って、ディスプレイに表示してみましょう。
「新しいデスクトップを作成する」には、以下のキーを入力します。
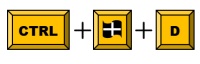
新しいデスクトップ2が作成されると同時に、ディスプレイには新しく作成したデスクトップ2が表示されます。
これで新しいデスクトップは作成できました。
とても簡単にできます。
- 新たに作ったデスクトップは、必ず最右端に作成されます。
たとえば既にデスクトップが2個ある場合は、左から3番目(最右端)に作成されます。 - デスクトップは、古いものほど左に、新しいものほど右にある、と覚えてください。
デスクトップを切り替えてみよう
現在、ディスプレイにデスクトップ2が表示されているので、デスクトップ1に切り替えてみましょう。
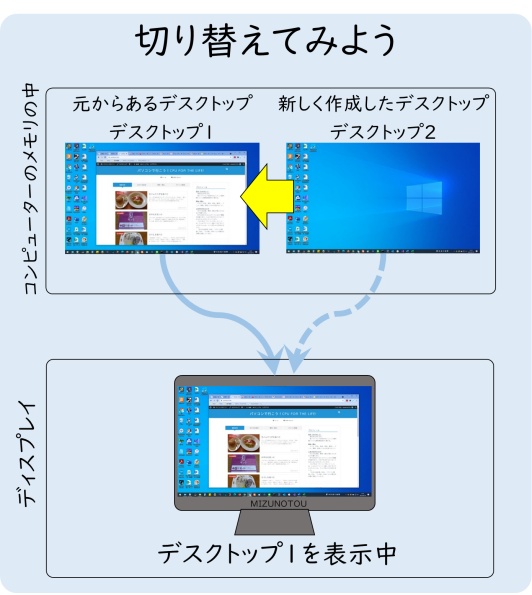
上図のように、ディスプレイの表示を、デスクトップ2からデスクトップ1に(左に)に切り替えます。
「デスクトップを左に切り替える」には、以下のキーを入力します。
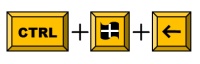
デスクトップ1に切り替えられました。
デスクトップ1に開いていたクロームブラウザが表示されています。
今度は、デスクトップ2に切り替えてみましょう。
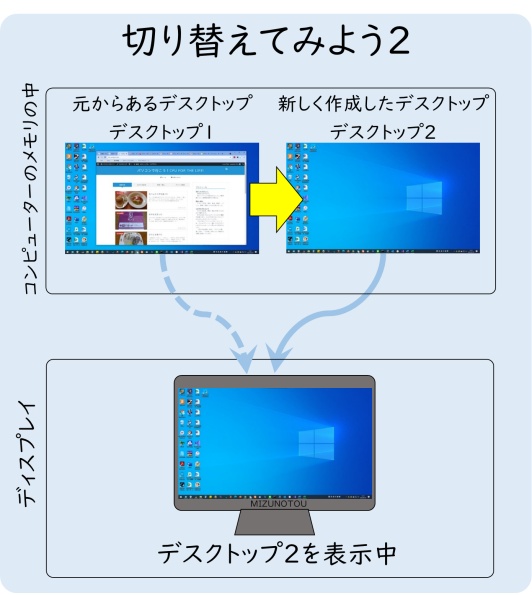
上図のように、ディスプレイの表示を、デスクトップ1から再度デスクトップ2に(右に)に切り替えます。
「デスクトップを右に切り替える」には、以下のキーを入力します。
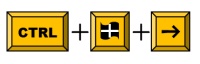
デスクトップ2に切り替えられました。
これでデスクトップの切り替えは終わりです。
デスクトップを削除しよう
現在、デスクトップ2が表示されています。
このデスクトップ2を削除してみましょう。
「表示中のデスクトップを削除する」には、以下のキーを入力します。
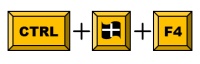
「デスクトップ2」が削除されました。
削除後、ディスプレイにはデスクトップ1が表示されます。
これでデスクトップの削除は終わりです。
- デスクトップが全部で1個の場合は、削除できません
- 最左端のデスクトップを削除した場合は、
そのデスクトップ内に起動していたアプリは、右隣のデスクトップに移動します - それ以外の場合は、左隣のデスクトップに移動します
現在の状態を確認しよう
現在の状態を確認するには、「タスクビュー」を使います。
まずはデスクトップを2個にしてみましょう。
「新しいデスクトップを作成する」には、以下のキーを入力します。
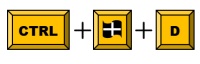
デスクトップ2が作成されて、ディスプレイにデスクトップ2が表示されます。
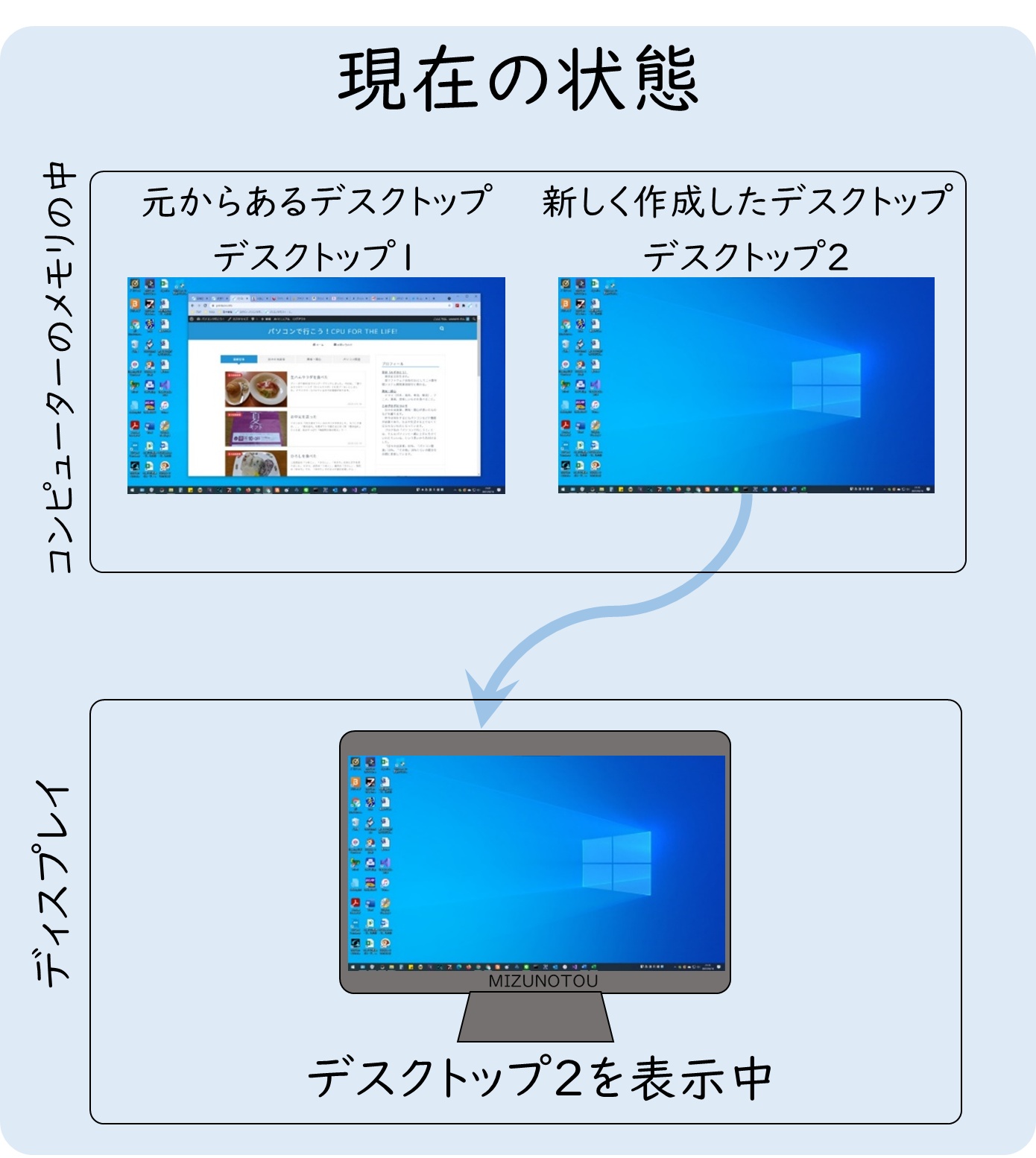
上図のような状態になっているはずです。
では確認してみましょう。
「現在の状態を確認する(タスクビューを表示する)」には、以下のキーを入力します。
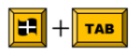
下図が、タスクビューの表示(画面の左上端部分)です。

上図の通り、タスクビューに「デスクトップ1」と「デスクトップ2」が表示されます。
「デスクトップ2」が「ディスプレイ1」より明るく表示されています。
これは「デスクトップ2」を表示しているということです。
これで「デスクトップ1」と「デスクトップ2」が存在し、ディスプレイには「デスクトップ2」を表示していることを確認できました。
タスクビューで、デスクトップを切り替えるには?
- 先ほど出てきたショートカットを使う
仮想デスクトップの左移動
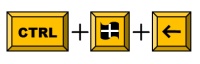 仮想デスクトップの右移動
仮想デスクトップの右移動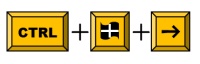
- マウスを使う
表示したいデスクトップまでマウスを移動して、クリックせずに!、今まで表示されていたデスクトップが暗くなるまで待ちます。表示したいデスクトップだけが明るい状態になれば、表示されたことになります。
タスクビューの終了は以下のキーを入力します。

終了後は、タスクビューで明るくなっていたデスクトップが表示されます。
上図の場合は、「デスクトップ2」が明るくなっていたので、デスクトップ2の表示に戻ります。
タスクビューを使ってみよう
タスクビューを使うと、以下の仮想デスクトップ関連の操作ができます。
- 新しいデスクトップの作成
- 表示するデスクトップの切り替え
- デスクトップの削除
- ウィンドウの移動
- ウィンドウをすべてのデスクトップに表示
- アプリのウィンドウをすべてのデスクトップに表示
- デスクトップ名の変更
新しいデスクトップを作ってみよう

上図の通り、タスクビューから「新しいデスクトップ」の部分をクリックしてください。

上図のように、デスクトップ3が作成されます。
ショートカットキーで作成した時と同じです。
- 新たに作ったデスクトップは、必ず最右端に作成されます。
たとえば既にデスクトップが2個ある場合は、左から3番目(最右端)に作成されます。 - デスクトップは、古いものほど左に、新しいものほど右にある、と覚えてください。
表示するデスクトップを切り替える
デスクトップ1に切り替えてみましょう。

上図の通り、タスクビューから「デスクトップ1」の部分をクリックしてください。
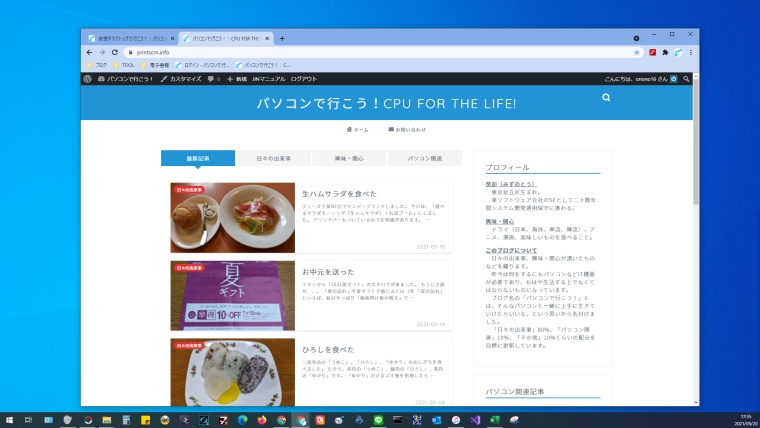
クリックすることで、デスクトップ1に切り替わって表示されます。
デスクトップを削除する
デスクトップ3を削除してみましょう。

タスクビューから、上図の「デスクトップ3」の部分の「×」をクリックしてください。

デスクトップ3が削除されました。
ショートカットキーで削除した時と同じです。
- デスクトップが全部で1個の場合は、削除できません
- 最左端のデスクトップを削除した場合は、
そのデスクトップ内に起動していたアプリは、右隣のデスクトップに移動します - それ以外の場合は、左隣のデスクトップに移動します
ウィンドウを移動する
2通りの方法があります。
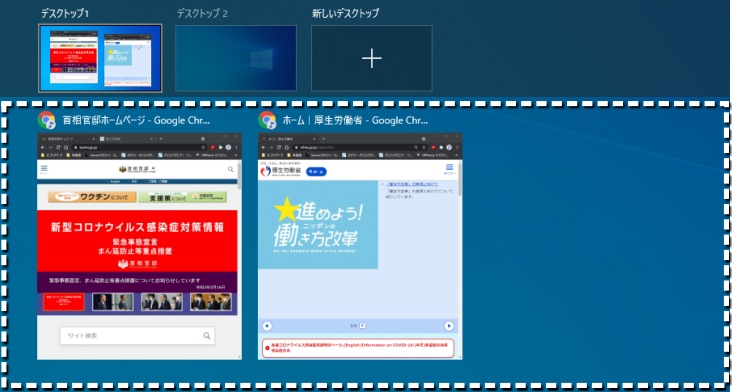
上図タスクビューの白枠は、デスクトップ1内で表示されている(最小化も含む)ウィンドウを表示しています。
説明のため、デスクトップ1にクロームブラウザを2つ起動しています。
区別しやすいように、赤系HPと水色系HPを表示しています。
デスクトップ1の左側のクロームブラウザ(赤系HP)をデスクトップ2に移動してみましょう。
- 右クリックメニューでの方法
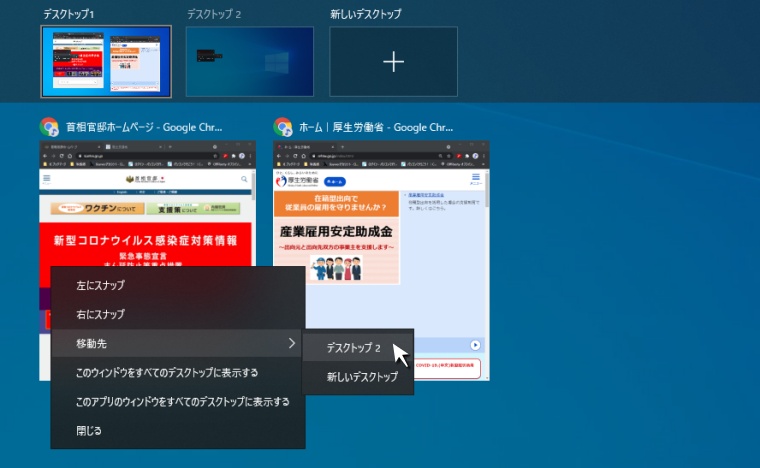
上図の左側のクロームブラウザ(赤系HP)で、右クリックメニューを出して、「移動先」-「デスクトップ2」をクリックします。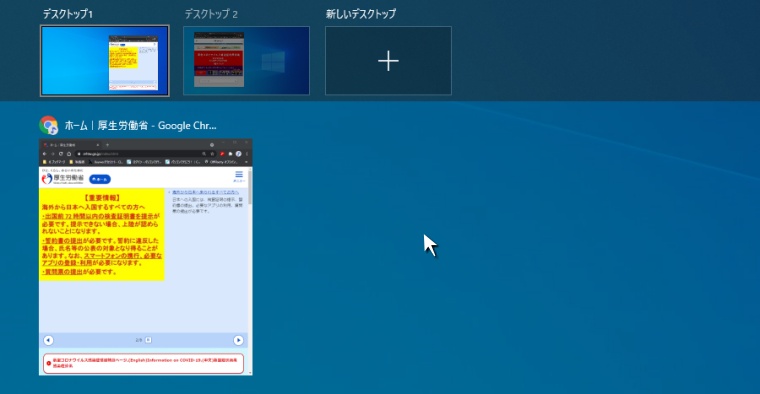
上図の通り、デスクトップ2に左側のクロームブラウザ(赤系HP)が移動していることがわかります。タスクビューのデスクトップ2をクリックして、デスクトップ2を表示してみましょう。
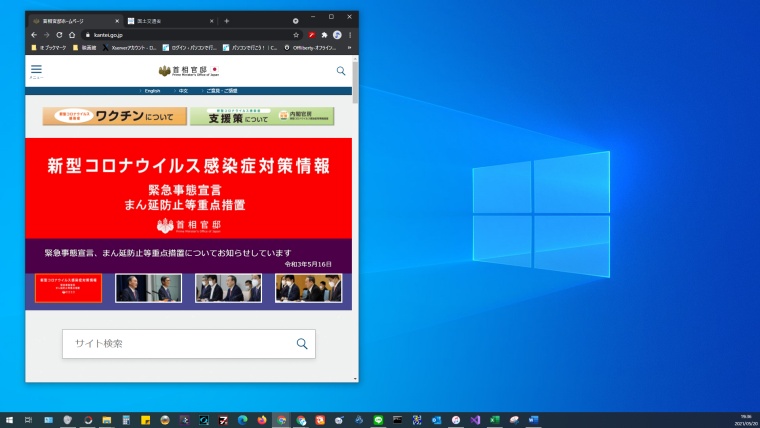
上図の通り、先ほど移動した左側のクロームブラウザ(赤系HP)が表示されています。 - ドラッグ&ドロップでの方法
デスクトップ2に移動したクロームブラウザ(赤系HP)を、デスクトップ1に戻してみましょう。
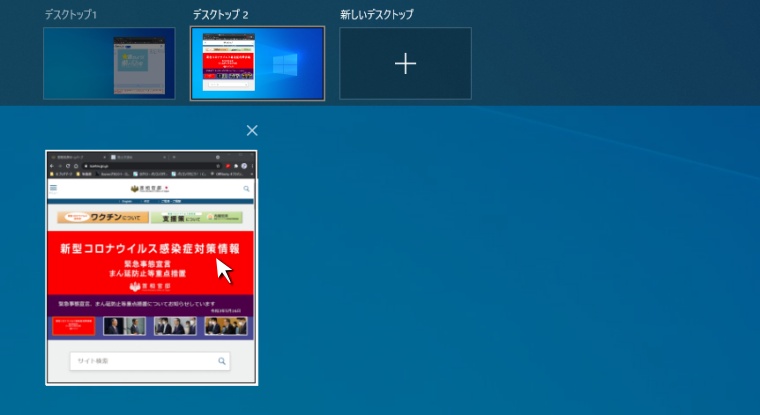
上図の通り、デスクトップ2のクロームブラウザ(赤系HP)をドラッグして、デスクトップ1の部分でドロップします。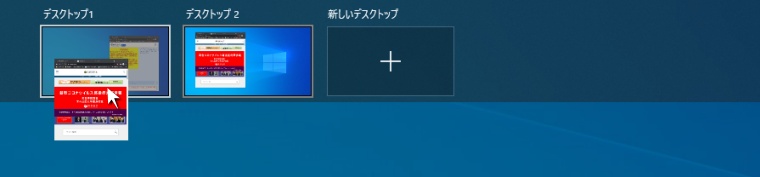
上図は、デスクトップ1の部分でドロップするところです。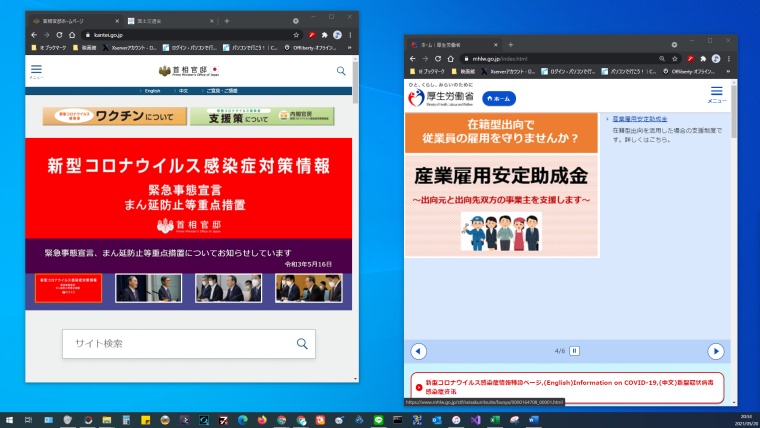
上図の通り、移動したクロームブラウザ(赤系HP)がデスクトップ1に表示されています。
移動したいウィンドウを、タスクビューの「新しいデスクトップ」にドロップすることもできます。
この場合は、新しいデスクトップが作成されると同時に、そこにウィンドウが移動します。
ウィンドウをすべてのデスクトップに表示する
デスクトップ1の左側のウィンドウ(赤系HP)を、すべてのデスクトップに表示しましょう。
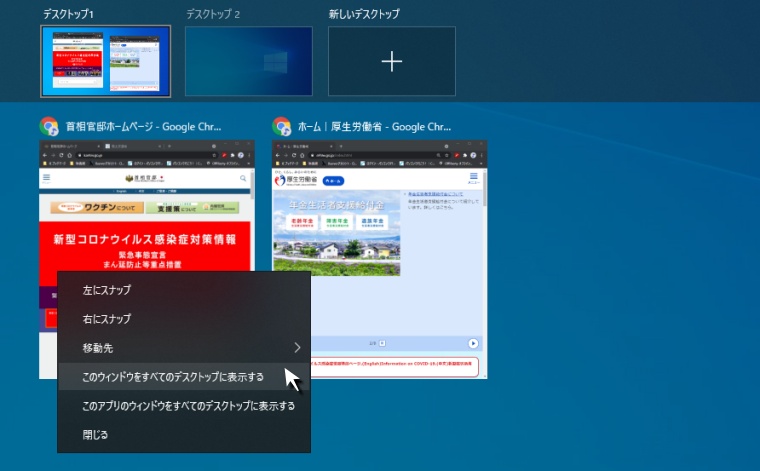
上図の左側のクロームブラウザで、右クリックメニューを出して、「このウィンドウをすべてのデスクトップに表示する」をクリックします。
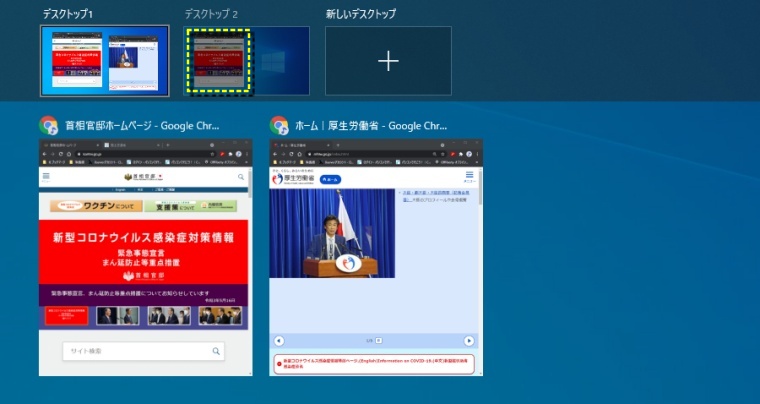
上図の黄色枠に、左側のクロームブラウザ(赤系HP)が表示されました。
デスクトップ1にも、デスクトップ2にも、左側のクロームブラウザ(赤系HP)が表示されていることがわかります。
私の利用法。
私はパソコンで音楽を聴いています。
そのため音量ミキサーは必須のアプリです。
どのデスクトップにいようがさくっと音量を変えたいのです。
ボスが来た系のソフトのごとく使いたいのです(笑
というわけで、「音量ミキサー」はすべてのデスクトップに表示しています。
地味に便利ですね。
アプリのウィンドウをすべてのデスクトップに表示する
クロームブラウザをすべてのデスクトップに表示しましょう。
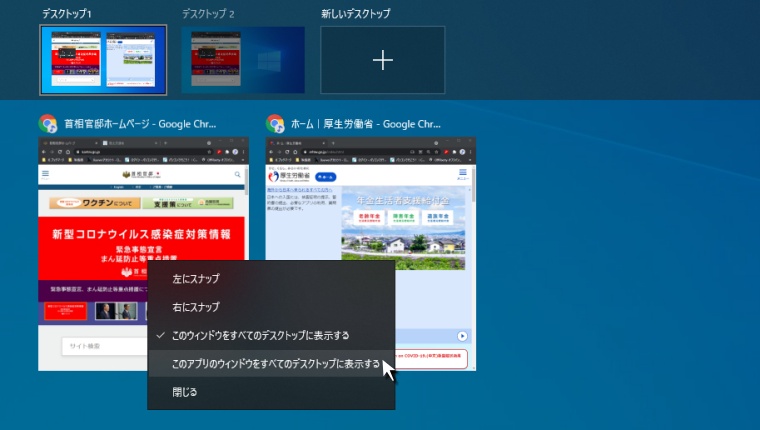
上図の左側のクロームブラウザ(赤系HP)で、右クリックメニューを出して、「このアプリのウィンドウをすべてのデスクトップに表示する」をクリックします。
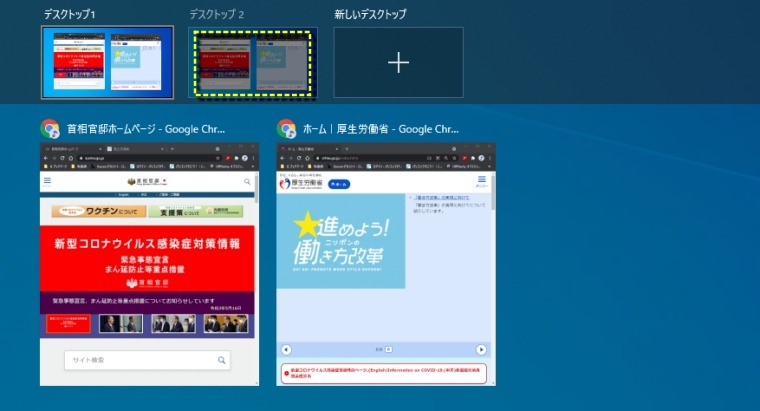
上図の黄色枠に、両方のクロームブラウザ(赤系HPと水色系HP)が表示さました。
デスクトップ1にも、デスクトップ2にも、すべてのクロームブラウザのウィンドウが表示されていることがわかります。
デスクトップ名の変更
デスクトップ名は、次のように変更することができます。
デスクトップ2の名前を「ブログ編集用」に変えてみましょう。

上図のように、デスクトップ2の名前をクリックします。

上図のように、編集可能になります。
「ブログ編集用」という名前に変更してみます。

上図の通り、名前が「ブログ編集用」に変わりました。
この名前は、再起動(シャットダウンして起動)しても残っています。
※試しに同じ名前を付けたら、問題なく設定できました。重複ありなんですね。
この機能は、単なるメモだと思います。
変更しても、しなくても、仮想デスクトップの機能が変わることはありません。
ただ人間(私)は、忘れやすい生き物なので、名前を付けておいた方が便利ということだと思います。
仮想デスクトップの設定
仮想デスクトップに関連する設定項目があります。
設定アプリの「システム」-「マルチタスク」を選択してください。
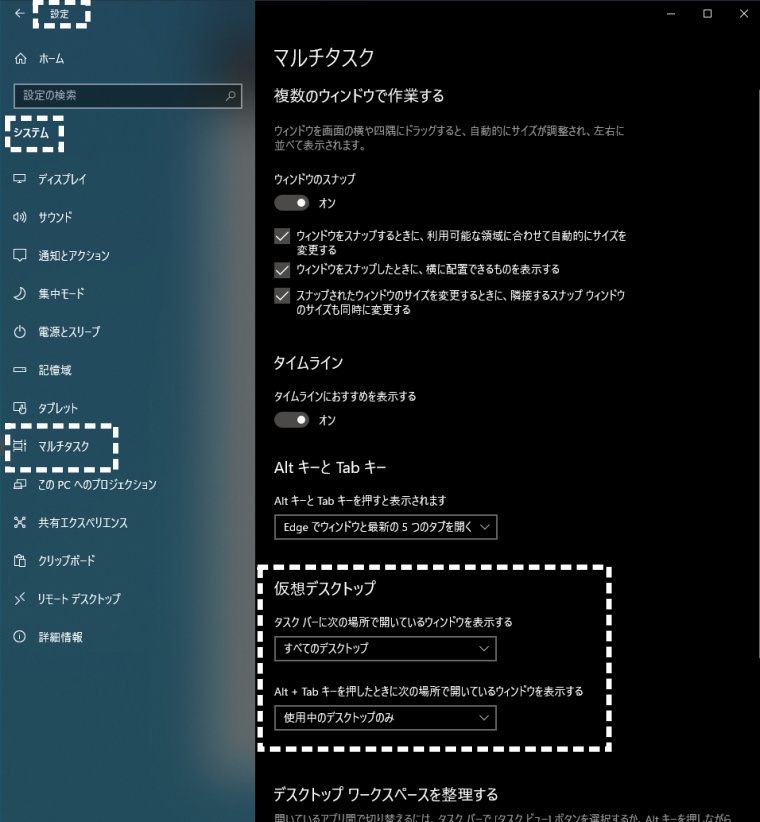
上図の仮想デスクトップの中の設定項目2つ。
タスクバーに次の場所で開いているウィンドウを表示する
- 「すべてのデスクトップ」
「すべてのデスクトップで起動中のアプリ」を、タスクバーにすべて表示する - 「使用中のデスクトップのみ」
「使用中のデスクトップで起動中のアプリ」のみ、タスクバーに表示する
私は、「すべてのデスクトップ」を設定しています。
別のデスクトップで開いているアプリに、1クリックで移動できるためです。

上図を見ると、デスクトップ2で電卓アプリが起動していますね。
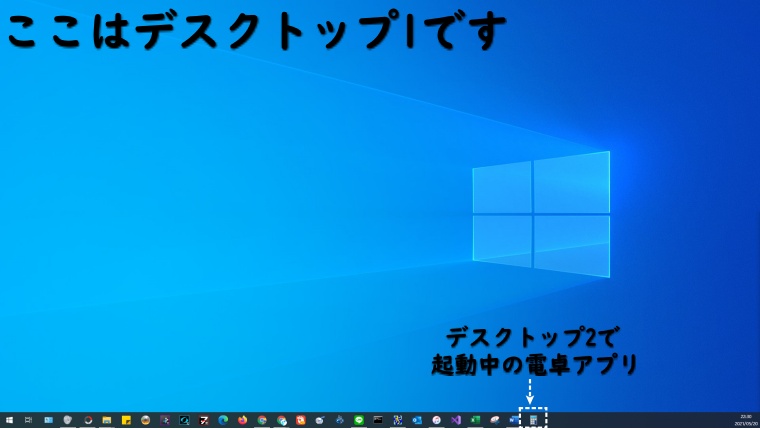
上図は、デスクトップ1の画面。
タスクバーには、デスクトップ2で起動中の電卓アプリが表示されます。
(⇒「すべてのデスクトップ」を選んでいるため、デスクトップ1のタスクバーにも表示されます)
このタスクバーの電卓アプリをクリックすると、デスクトップ2の電卓アプリに自動的に切り替わります。
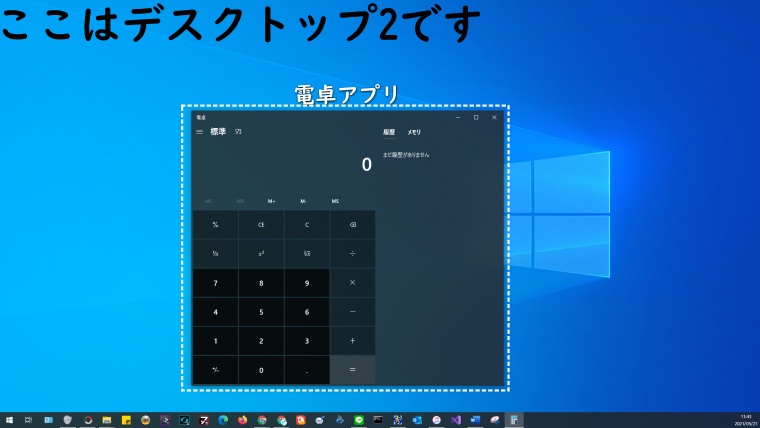
1クリックで、デスクトップ2の電卓アプリに切り替わりました。
ん~これも地味に便利ですね。
Alt + Tab キーを押したときに次の場所で開いているウィンドウを表示する
- 「すべてのデスクトップ」
すべてののデスクトップで起動中のアプリを、alt+tabで出てくるメニューにすべて表示する。 - 「使用中のデスクトップのみ」
使用中のデスクトップで起動中のアプリのみを、alt+tabで出てくるメニューに表示する。
すべての起動中のアプリを表示したい方、1クリックで移動したい方は「すべてのデスクトップ」を選択。
私は「alt+tab」は使わないので、そのままにしています。
まとめ
以上、簡単ではありますがWindows10の仮想デスクトップの操作方法についてご紹介いたしました。
仮想デスクトップは、「作業していたままの状態を保持することができるデスクトップ」が複数あるということが一番のメリットだと思います。
作業A用のデスクトップ、作業B用のデスクトップなどを作れば、切り替えながら効率よく作業ができそうですよね。
画面が狭いという方にはお勧めの機能だと思います。
最後に
仮想デスクトップはいかがでしたか。
「試してみようかな」と思った方がいてくれたら嬉しいです。
色々な用途のアプリを一つのデスクトップのみで取っ替え引っ替え使うのは、強い精神力と根気が必要だと思います。
仮想デスクトップがなければ、今の作業も数時間でアップアップしてしまいます。
仮想デスクトップを使ってそう長くはないのですが、一つだけ感じたことがあります。
それは作成するデスクトップには目的がないと駄目だということでした。
というと堅苦しくなりますが、要は「このデスクトップで主に何をするか」を決めることだと思います。
使い始めた頃は、これが決まっていなくて、何となくデスクトップを作成したり、削除したり、と適当に使っていました。
これでは便利さを感じることなんてできるはずもありません。
今は、「メイン作業用」、「HP管理用」、「ビデオ用」、「ゲーム・音楽用」のデスクトップを作成して、用途別に使い分けています。
複数のデスクトップで、分類して使うということが、こんなに楽だったのかと、気が付くことができました。
仮想デスクトップを扱うには、たった8個のキーのショートカットとタスクビューの使い方を覚えれば、バッチリです。
皆さんも是非チャレンジしてみてください。
ショートカット一覧
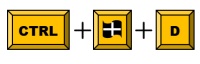
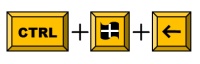
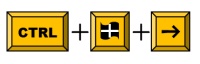
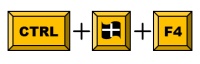
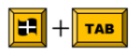

2021.5.22 癸卯